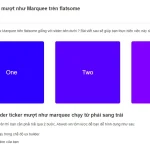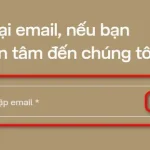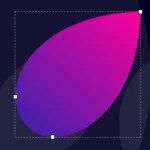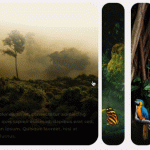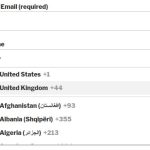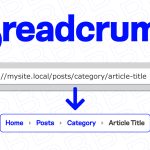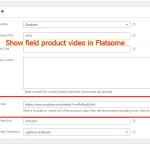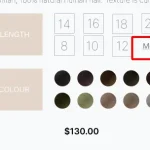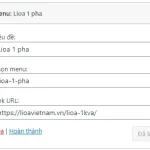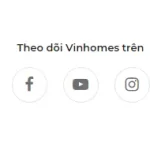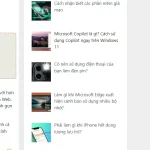Hướng dẫn cài wordpress trên DirectAdmin cho người mới
Bạn đang muốn tìm Hướng dẫn cách cài wordpress trên DirectAdmin cho người chưa biết gì về wordpress thì bài viết sau chính xác là dành cho bạn.
Hướng dẫn chi tiết cách cài wordpress trên DirectAdmin
Để cài đặt wordpress trên directadmin rất dễ, mình xin tóm lược các 5 bước cài như bên dưới sau đó sẽ hướng dẫn chi tiết từng bước, chỉ cần làm theo đảm bảo sẽ thành công.
- Đăng nhập vào DirectAdmin
- Tạo database cho website
- Upload source WordPress lên DirectAdmin
- Cài đặt WordPress
- Kiểm tra và hưởng thành quả
Đăng nhập vào DirectAdmin
Để đăng nhập vào DirectAdmin, bạn cần biết địa chỉ trang quản trị của DirectAdmin được cung cấp bởi nhà cung cấp dịch vụ hosting của bạn. Thông thường, địa chỉ này sẽ có dạng http://yourdomain.com:2222 hoặc https://yourdomain.com:2222. Trong đó, yourdomain.com là tên miền của bạn.
Dưới đây là cách thực hiện đăng nhập:
Mở Trình duyệt Web:
Mở trình duyệt web trên máy tính của bạn (ví dụ: Chrome, Firefox, Safari, Cốc Cốc).
Truy cập Trang quản trị DirectAdmin:
Gõ địa chỉ trang quản trị DirectAdmin vào thanh địa chỉ của trình duyệt. Địa chỉ này thường có dạng http://yourdomain.com:2222 hoặc https://yourdomain.com:2222. Thay thế yourdomain.com bằng tên miền của bạn.
Nhập Thông Tin Đăng Nhập:
Khi trang đăng nhập xuất hiện, bạn cần nhập thông tin đăng nhập của mình, bao gồm:
Username (tên đăng nhập): Thường là tên đăng nhập mà bạn đã tạo khi thiết lập tài khoản hosting.
Password (mật khẩu): Mật khẩu được thiết lập khi bạn tạo tài khoản.
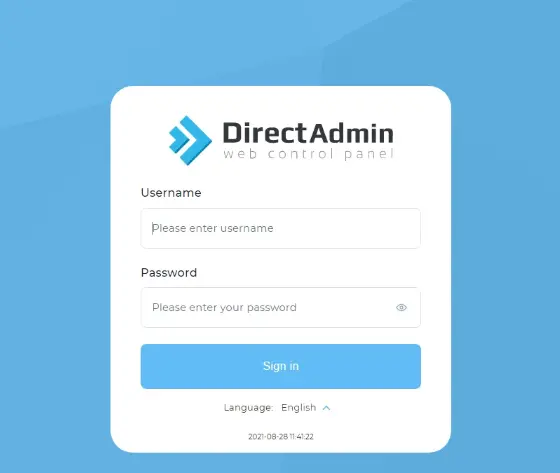
Nhấn Đăng Nhập:
Sau khi bạn đã nhập đúng thông tin đăng nhập, nhấn nút “Đăng nhập” hoặc “Login” để truy cập vào trang quản trị DirectAdmin.
Đăng nhập thành công sẽ xuất hiện hình như dưới:
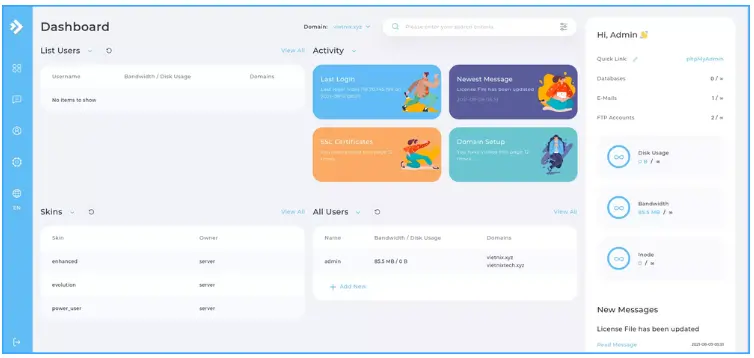
Tạo database cho website wordpress
Để tạo database lưu dữ liệu website trên DA (DirectAdmin) bạn cần trải qua 7 bước dưới đây:
Bước 1: Chọn Advanced Options.
Bước 2: Nhấn chọn User.
Bước 3: Chọn MySQL Management.
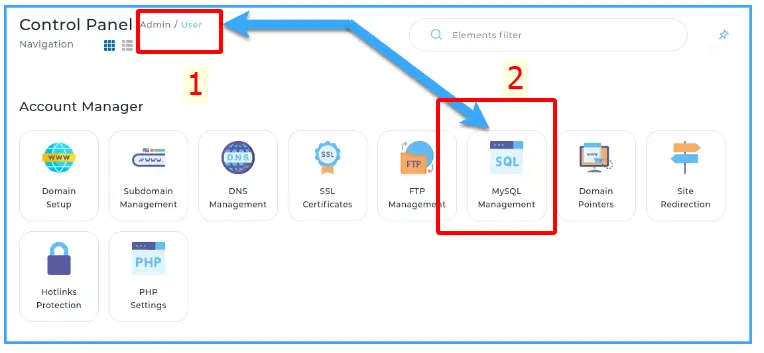
Bước 4: Chọn Create New Database.
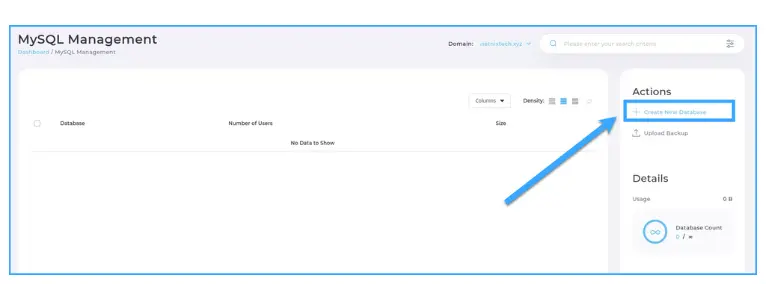
Bước 5: Tạo database và user.
Tại đây bạn nhập user , pass và tên database. Nếu muốn nhanh thì bạn tick chọn Same as database name. Nhưng theo mình thì tên data và user nên nhập khác nhau cho đỡ dễ đoán.
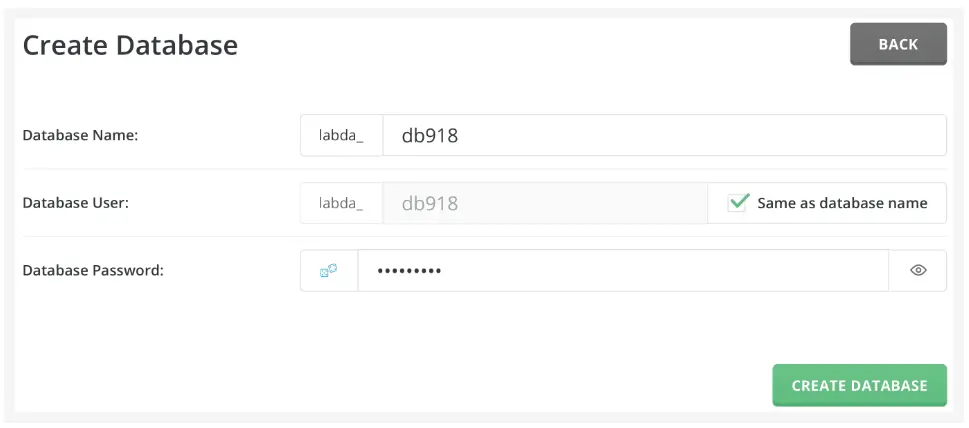
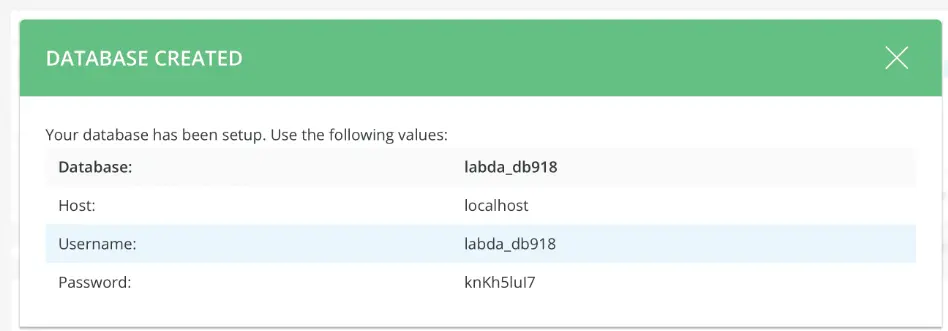
Bạn lưu thông tin này ra tạm 1 chỗ nào đấy nhé.
Bước 6: Hoàn tất tạo database.
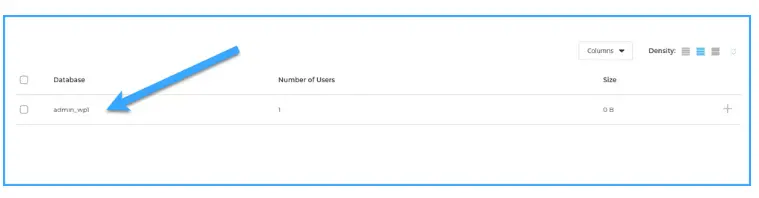
Bước 7: Đăng nhập vào phpMyAdmin để kiểm tra database đã tạo.
Thật ra bước này thực hiện cũng được, không thực hiện cũng không vấn đề vì thường đến 99% làm tới bước 6 là nó đã tạo thành công, bước này chỉ để check lại thôi
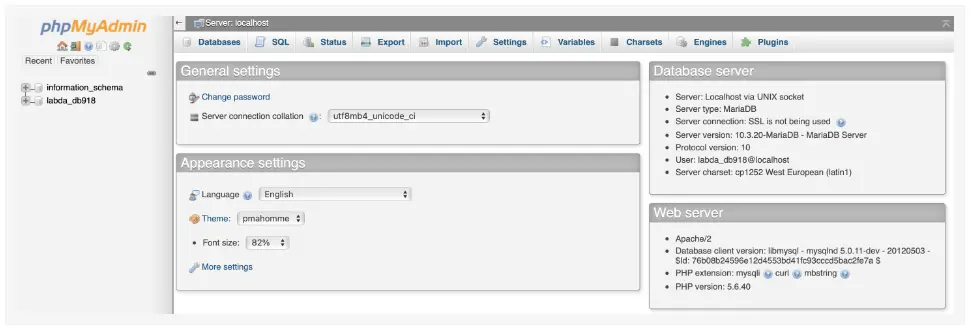
Upload source WordPress lên DirectAdmin
Đầu tiên bạn cần vào wordpress.org để tải bản cài đặt wordpress mới nhất về, nếu bạn muốn nhanh thì có thể click file cài đặt mới nhất tại đây https://wordpress.org/latest.zip
Bước 1: Vào File Manager từ trang chủ Direct Admin.
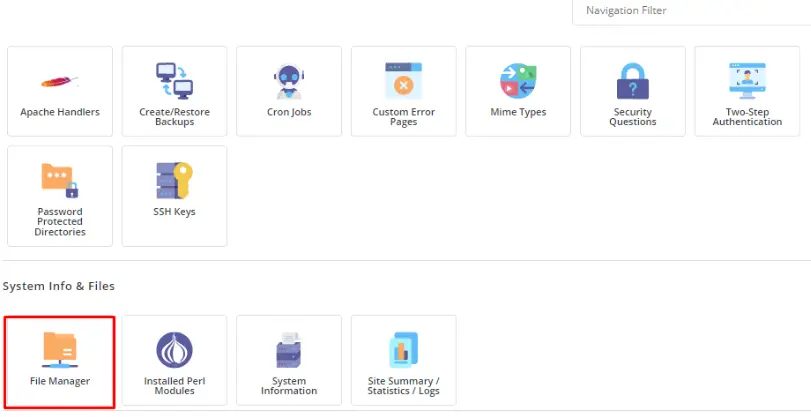
Bước 2: Chọn tên miền cần upload source và nhấn chọn Public_html.
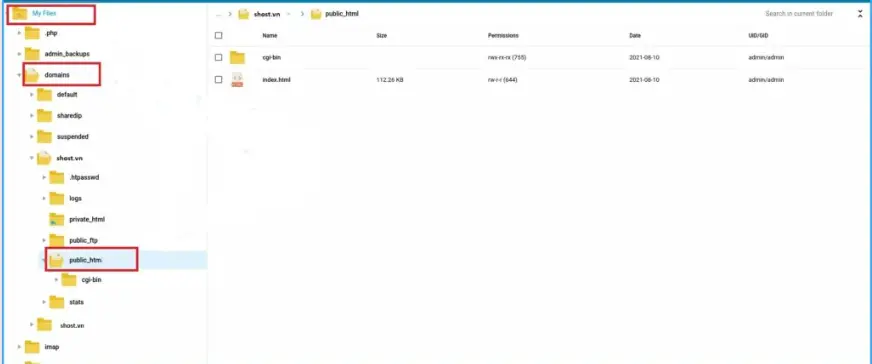
Bước 3: Upload files WordPress lên hosting drectadmin

Bạn chọn đến bản wordpress vừa tải ở link trên về máy hồi nãy.
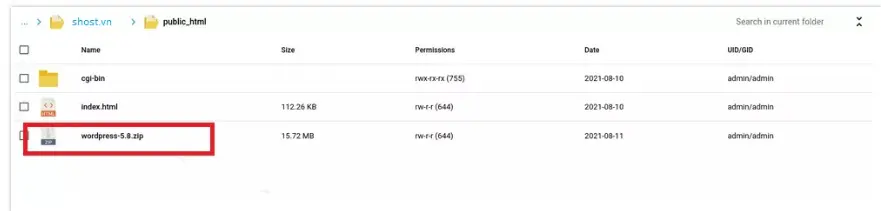
Bước 4: Click chuột phải vào file zip WordPress, sau đó chọn Extract..
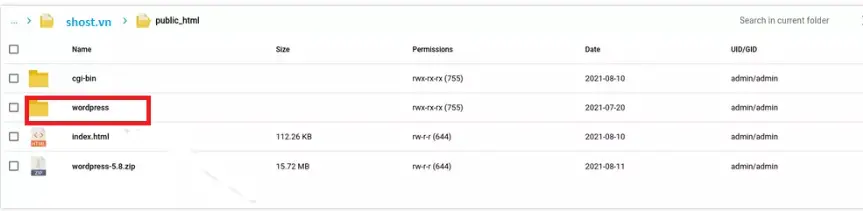
Sẽ được thư mục wordpress giống như ở trên.
Cài đặt WordPress
Đây là bước quan trọng nhất của quá trình. Tại đây bạn sẽ có 2 cách để cài:
- Bạn chạy cài trực tiếp trên folder wordpress vừa tạo
- Bạn di chuyển code trong thư mục wordpress vào thư mục gốc(public) rồi cài.
Thật ra bước này cài bằng cách nào thì cuối cùng để chạy web thì chúng ta cũng chạy trên tên miền gốc vì vậy mình hướng dẫn trực tiếp cách 2 luôn nhé!
Chọn select all và nhấn chuột phải chọn Copy/move to
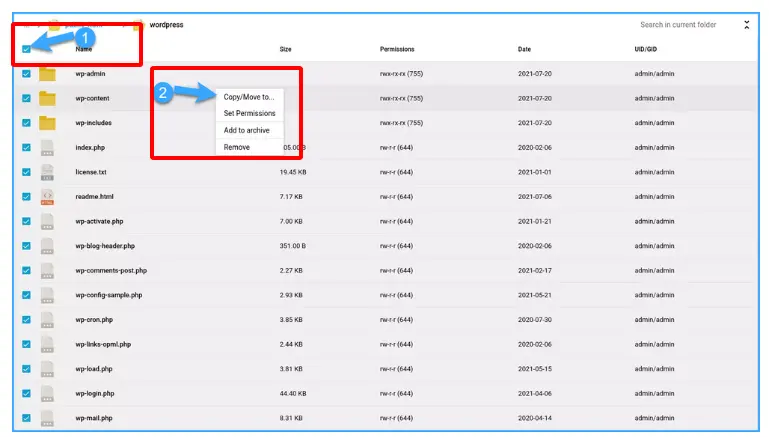
Chọn thư mục bạn muốn Copy/Move to, ở đây sẽ Move qua thư mục Public_html.
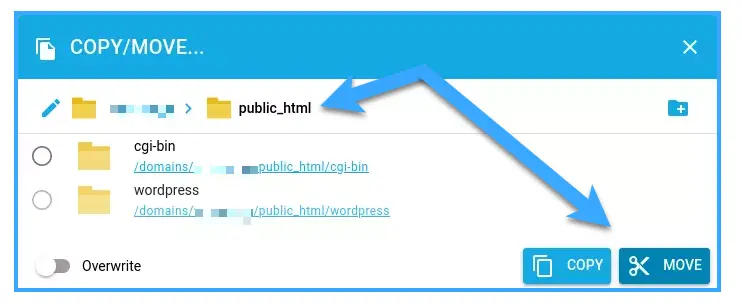
Vào thư mục public_html kiểm tra, tại đây bạn có thể xóa folder WordPress vì nó đã trống và hoàn toàn không còn dữ liệu.
Bạn truy cập link domain website của bạn sẽ ra như thế này:
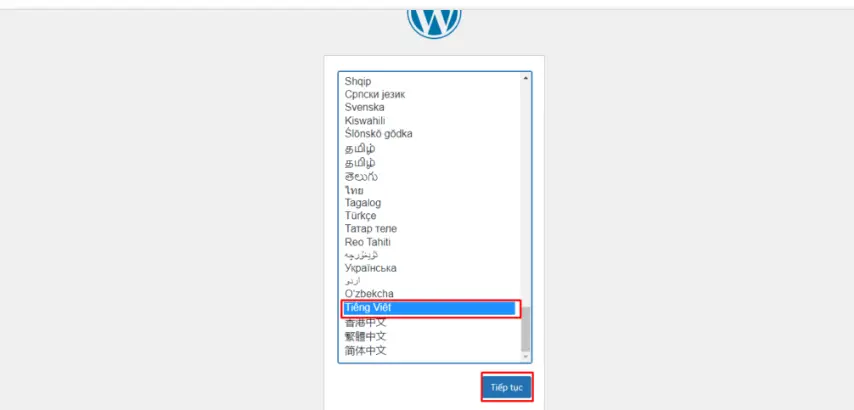
Chọn ngôn ngữ và nhấn tiếp tục
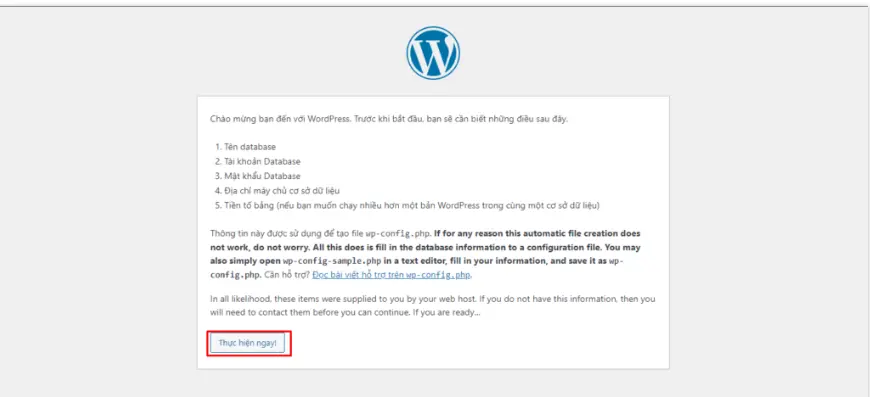
Bạn chọn thực hiện ngay
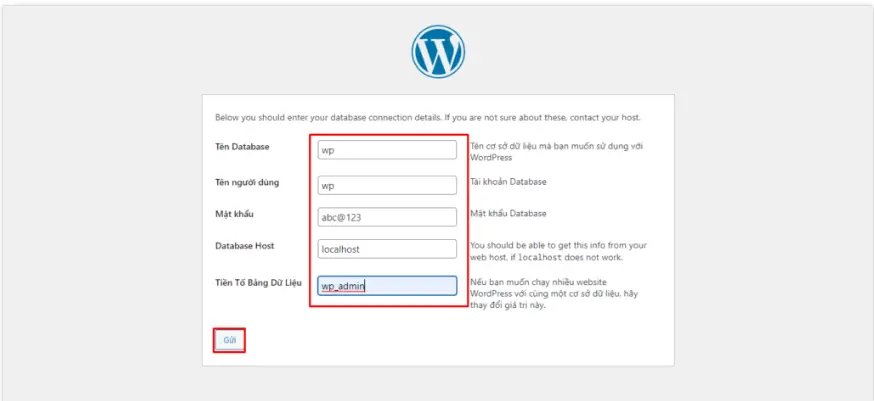
Tại đây bạn điển tên data, tên user và pass như ở bước tạo database mà mình nói bạn lưu lại đấy. Rồi nhấn nút gửi, nếu ra màn hình bên dưới tức là các thông tin bạn điền đều đúng.
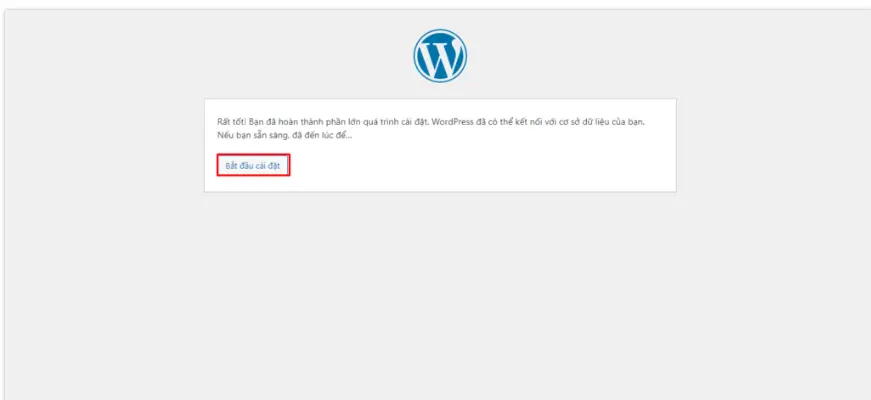
Bạn nhấn bắt đầu cài đặt. Sau đó điền thông tin admin, mật khẩu truy cập website rồi nhấn next
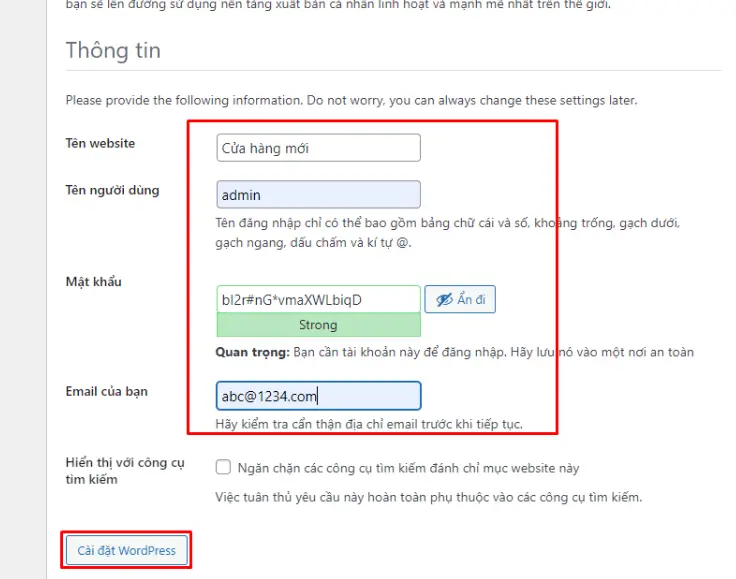
Nhấn nút cài đặt sẽ ra thông tin như dưới

Bạn đănh nhập admin và mật khẩu nhập ở bước trước là xong
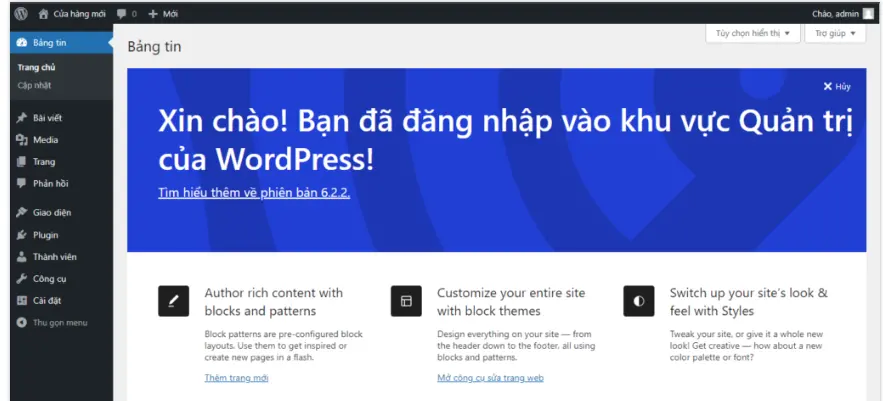
Như vậy quá trình cài wordpres cho direct admin đã kết thúc. Nếu bạn không cài được hãy liên hệ mình zalo mình utraview 2 phút là cài cho bạn xong ngay.